
كيف اجعل الكمبيوتر سريع ويندوز 10
لنبدأ معرفة كيفية جعل الكمبيوتر سريع مع ويندوز 10، الطرق التالية هي الأكثر شيوعا لتسريع الحاسب الخاص بنا.1- ايقاف البرامج التي تعمل في الخلفية وتبدأ عند فتح الحاسب
قد يكون هناك العديد من البرامج التي تبدأ عند تشغيل الكمبيوتر، فإذا كان جهازك يستغرق وقت طويل للتشغيل فبالتأكيد سيكون هذا من ضمن الأسباب لبطئه، ولإصلاح ذلك قم بالإطلاع على قائمة البرامج التي تبدأ مع جهاز الكمبيوتر، فإذا رأيت برنامج لا يلزم أن يكون مفعل عند البداية فأوقفه في الحال، ولعمل ذلك قم بفتح الـ Task Manager كالتالي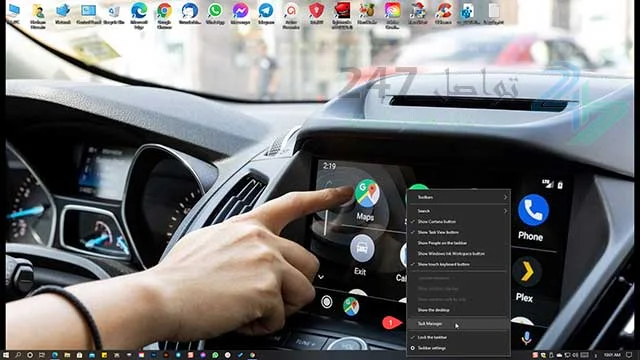
إذا ظهر لك Task Manager كالشكل التالي بتفاصيل قليلة قم بالضغط على More Details كالتالي:

ثم إختر تبويب Startup كالشكل التالي:

تظهر لك البرامج التي يتم فتحها بطريقة تلقائية عند بدء الويندوز قم بعمل Disable لأي برنامج لا تحتاج له عند البدء

2- تسريع الجهاز عن طريق تحديث الويندوز دائما
تحديثات نظام التشغيل ويندوز الذي تصدره مايكروسوفت كل فترة قصيرة، به كثير من لإصلاح للأخطاء الشائعة التي تقلل من أداء النظام، بعض هذه الإصلاحات بسيط نوعا ما بينما يقوم البعض الآخر بإجراء تغييرات كبيرة على نظامك، وهذا سوف يزيد من كفاءة الجهاز بدون أي شك، فإذا كان أداء جهازك يعاني من بطئ فيجب أن يكون في هذا الحل في مقدمة تشخيص الأعطال، ولإصلاح وتسريع الويندوز ابحث عن التحديثات الجديدة، فإذا كان هناك تحديث جديد فتأكد من حفظ بياناتك الشخصية عن طريق عمل نسخ احتياطي أولا ثم قم بالتحديث، يقوم الجهاز بإعادة التشغيل عدة مرات لتطبيق جميع التحديثات، للقيام بالتحديث قم بالذهاب الى القائمة ابدأ Start ثم قم بنقر زر الماوس الأيمن، واختر إعدادات Settings كالشكل التالي:
ثم إذهب إلى Update & Security كما بالشكل

ثم قم بتحديث الويندوز إذا لم يكن قد قام بتحديث مؤخرا، كما بالشكل التالي:
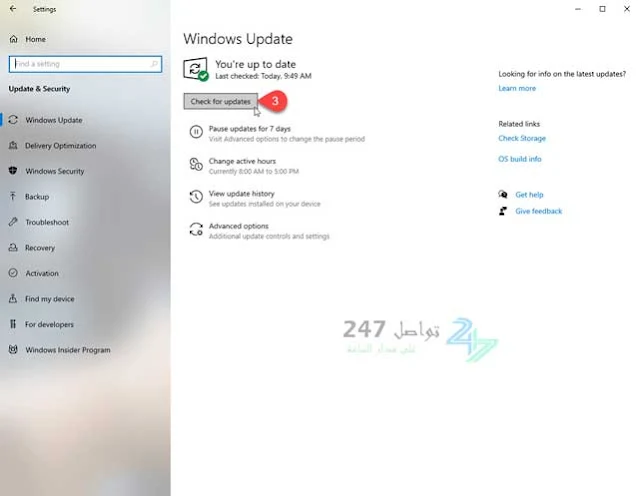
3- التسريع عن طريق إستخدام Ready Boost للفلاشة
هو أحد أهم مكونات نظام التشغيل ويندوز، الغرض منه هو مساعدة خدمة SuperFetch في جعل نظامك يعمل بشكل أكثر سلاسة، وللقيام بذلك يتم استخدام فلاشة USB سريعة، SuperFetch (يطلق عليها أيضا SysMain) هي إحدى خدمات إدارة الذاكرة الموجودة في ويندوز، وهي تحدد البيانات التي يجب تمريرها من ذاكرة الوصول العشوائي الرئيسية إلى محرك الأقراص الثابت عند عدم وجود ذاكرة متبقية دون إبطاء النظام، ومعنى ذلك ببساطة أكثر إن خدمة SuperFetch تعمل في الخلفية وتحلل باستمرار أنماط استخدام ذاكرة الوصول العشوائي RAM وتتعرف على أنواع التطبيقات التي تقوم أنت بتشغيلها في أغلب الأحيان. ومع مرور الوقت تقوم بتمييز هذه التطبيقات على أنها مستخدمة بشكل متكرر وتقوم بتحميلها مسبقا في ذاكرة الوصول العشوائي وجعلها تطبيقات أساسية، وفائدة ReadyBoost أنه يستخدم من أجل جعل SuperFetch أكثر كفاءة حيث يجعل تخزين ذاكرة فلاش سريع، تذكر أنه ليس كل فلاشة USB متوافق مع ReadyBoost، تتمتع ذاكرة الفلاش بوصول سريع بينما تكون الأقراص الثابتة أسرع عند قراءة البيانات المتسلسلة.
يستخدم SuperFetch هذه المعلومات ويخزن الملفات الصغيرة على ذاكرة فلاش أثناء تحميل الملفات الكبيرة على القرص الصلب، لاحظ أن ReadyBoost يُمنع إستخدامه على أجهزة الكمبيوتر التي تستخدم SSD لأنه بالفعل أسرع منه بكثير، تذكر أنه يجب أن يكون مساحة الفلاشة ضعف الذاكرة العشوائية RAM للجهاز ويمكن استخدام USB 2 والأفضل إستخدام USB 3، وللوصول إلى Ready Boost قم بفتح مستكشف الملفات و اختار الفلاشة و انقر عليها بزر الماوس واختار Properties كما بالشكل التالي:

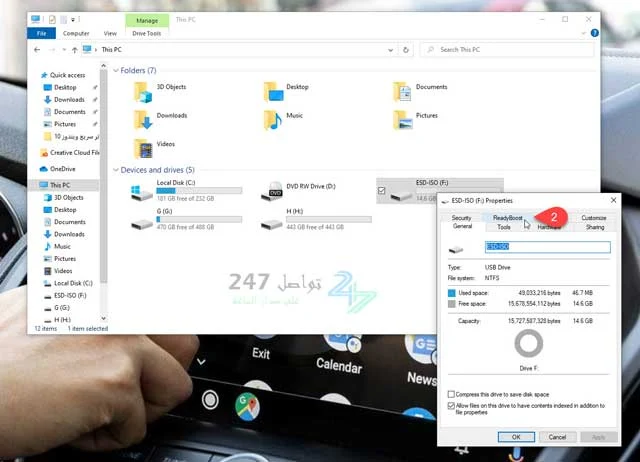
يمكنك اختيار أي من زري الراديو التاليين الأول يستخدم كل الفلاشة كمخزن مساعد للتسريع والثاني لتحديد حجم معين من الفلاشة لتكون مخزن تسريع، أما باقي المساحة فيمكنك استخدامها لأي شيء آخر كحفظ الملفات مثلا:

4- التسريع عن طريق إيقاف الإشعارات الخاصة بويندوز
للقيام بذلك اذهب إلى القائمة Start ثم انقر بزر الماوس الأيمن عليها واختار منها إعدادات Settingsعند ظهور الإعدادات إختار منها System وانقر عليه

قم بالذهاب إلى Notification & actions من القائمة اليسرى ثم إختار الإغلاق لها Off كما بالشكل التالي:

5- تسريع الجهاز عن طريق إيقاف خدمة فهرسة البحث
يقوم نظام التشغيل ويندوز بفهرسة القرص الصلب في الخلفية، مما يسمح لك بالبحث في جهاز الكمبيوتر بسرعة أكبر، لكن أجهزة الكمبيوتر الأبطأ التي تستخدم الفهرسة فإن الفهرسة تبطئ جدا من سرعة الجهاز، ولهذا فيمكن زيادة السرعة عن طريق إيقاف تشغيل الفهرسة، حتى إذا كان لديك قرص SSD يمكن أن يؤدي إيقاف تشغيل الفهرسة إلى تحسين سرعة الحاسوب، لإيقاف تشغيل الفهرسة اكتب Services في مربع بحث ويندوز وسوف يظهر لك تطبيق الخدمات Services كما بالشكل التالي:
قم بالتمرير لأسفل إلى خدمة الفهرسة أو Windows Search في قائمة الخدمات، ثم انقر نقرا مزدوجا فوقه ، ومن الشاشة التي تظهر انقر فوق إيقاف كما بالشكلين التاليين:

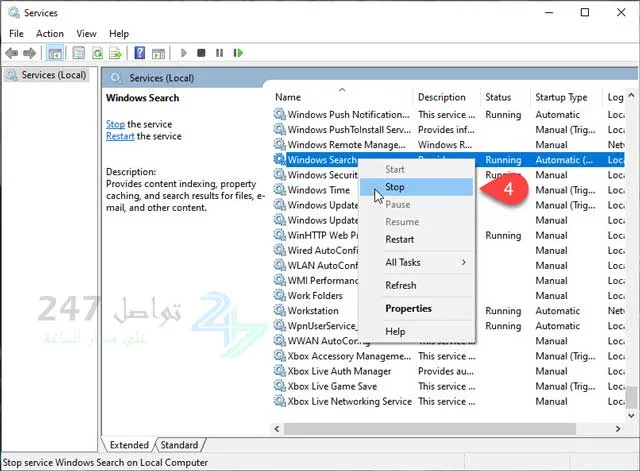
6- تسريع الجهاز عن طريق المسح التلقائي للملفات الغير مهمة
إذا كان جهازك مليء بالملفات التي لا تحتاجها فقد يؤدي ذلك إلى إبطاء الجهاز، فإذا قمت بتنظيفه فسوف تزداد السرعة، يحتوي ويندوز 10 على أداة مضمنة قوية جدا للقيام بذلك تسمى Storage Sense و للوصول لها قم بالنقر على System كالتالي:
قم بنقر زر التبديل من Off إلى On، وسيتم حذف الملفات غير المرغوب فيها والقديمة والملفات المؤقتة والملفات الموجودة في مجلد التنزيلات التي لم يتم تغييرها خلال شهر وملفات سلة المحذوفات

7- قم بإزالة البرامج غير المستخدمة
تشغل البرامج الغير مستخدمة مساحة على محرك الأقراص الثابتة، وهذا قد يقلل من أداء الجهاز، ولمسح تلك البرامج يمكنك البحث عن Control Panel ثم الذهاب إلى Programs & Features والضغط عليها كالتالي:
ثم انقر على Uninstall للبرنامج الغير مستخدم كالتالي:

8- تسريع الجهاز عن طريق خصائص النظام System properties
توجد كثير من التأثيرات التي تقلل سرعة الجهاز لهذا يمكن ان يتم الغاء الكثير منها لتسريع الجهاز، ولعمل ذلك إذهب إلى بحث ويندوز كالتالي واكتب Sysdm.cpl وعند ظهورها إنقر عليها
قم بإختيار التبويب Advanced ثم Performance ثم Settings كالتالي:

تظهر لك التأثيرات في اول تبويب وهو Visual Effects، قم بإختيار التأثيرات التي ترغب في إيقافها كما بالشكل التالية:

9- التسريع عن طريق تعطيل تأثيرات الشفافية
إلى جانب الاستخدام المكثف لموارد النظام لعرض ميزات مثل الرسوم المتحركة، يستخدم ويندوز 10 تأثيرات الشفافية، هذه التأثيرات التي تبدو بسيطة، ولكنها في الواقع معقدة للغاية، يمكنك اختيار إيقاف الشفافية عن طريق النقر على سطح المكتب بزر الماوس الأيمن ثم اختيار Personalize
قم بإختيار Color ثم Transparency Effect وإيقاف تفعيلها Off كالتالي:
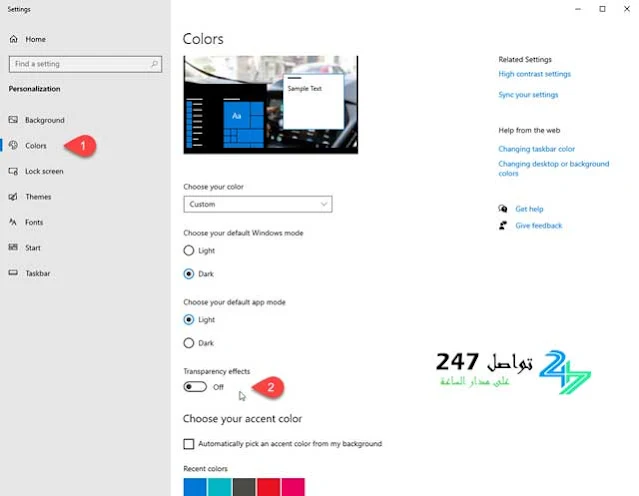
10- قم بتشغيل صيانة النظام لمزيد من السرعة للجهاز
يحتوي ويندوز 10 على أداة مساعدة مضمنة تؤدي مهام صيانة النظام الروتينية، مثل إلغاء تجزئة محرك الأقراص الثابتة والتحقق من عدم وجود برامج الضارة وغيرها من الفوائد، وللقيام بتشغيلها افتح لوحة التحكم كالتالي عن طريق بحث ويندوز
قم باختيار Security and Maintenance كالتالي:

ثم قم بتوسيع Maintenance

ثم قم باختيار Change Maintenance settings
وحدد الوقت الذي تريد أن يتم فيه الصيانة التلقائية يوميا

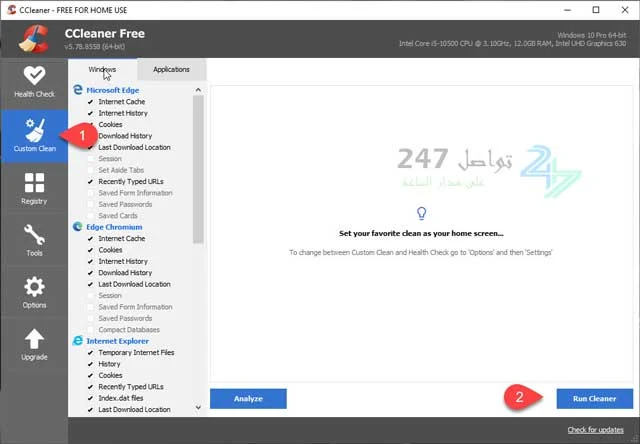
إقرأ أيضاً

11- التسريع عن طريق استخدام برنامج CCleaner
CCleaner هو من أفضل البرامج المجانية التي تقوم بعمل تسريع للجهاز عن طريق مسح الكثير من الملفات الغير مرغوب بها، قم بتحميل البرنامج من خلال الرابط التالي: https://www.ccleaner.com ثم يمكنك تفعيل المسح كالتالي: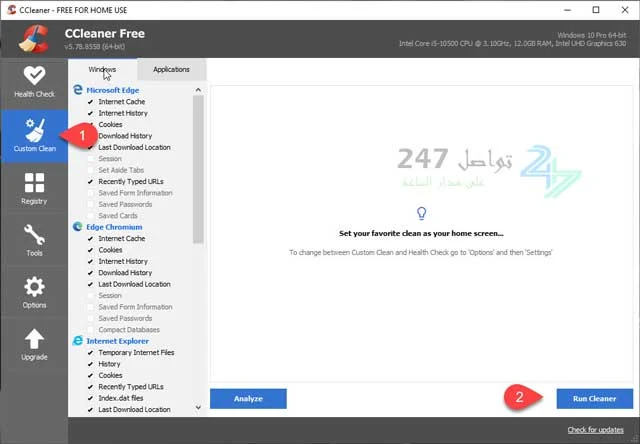
12- قم بترقية ذاكرة الوصول العشوائي
زيادة حجم الذاكرة العشوائية من أكبر المؤثرات على الجهاز، وكلما كانت المساحة أكبر كلما زادت السرعة للجهاز، هذا غير الإمكانيات الأخرى التي تفيد المستخدم كالقدرة على تشغيل البرامج الأكبر، إن تثبيت ذاكرة عشوائية جديدة أمر بسيط للغاية وذو منافع كثيرة.13- استخدم SSD إذا كان ذلك متاحا
إذا كان جهازك يدعم إستخدام تخزين SSD فيجب عليك أن تزيد من كفاءة جهازك باستخدامه فهو من أهم الأشياء التي ستساعد على السرعة بطريقة غير عادية، إن تركيبها سهل، وعن طريق تركيبها سترى سرعة كبيرة في نقل البيانات وستجد الويندوز قد أصبح سريع الإقلاع كما أن تشغيل الألعاب سيصبح اسهل وغيرها من الفوائد الجمة.إقرأ أيضاً


