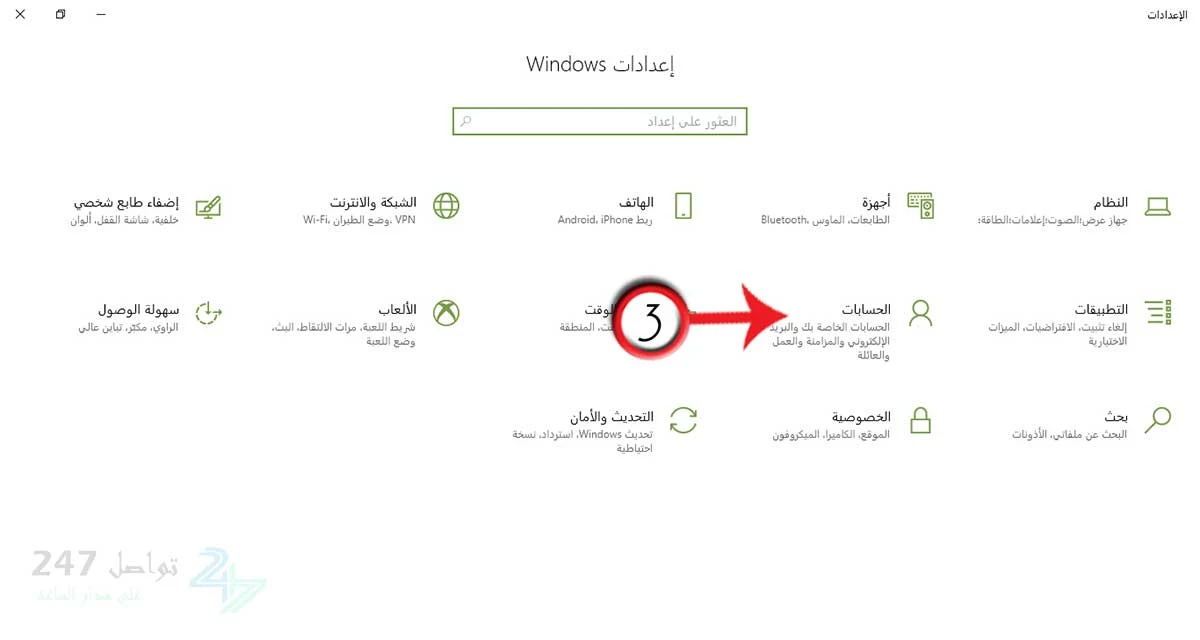فمنذ بداية انتشار نظام التشغيل وضعت خاصية كلمة المرور واستمرت بالتطور الى أن وصلت الى ما هي عليه في يومنا هذا، وعلى الرغم من كل التطور الحاصل من خلال اضافة خاصية بصمة الاصبع والعين والوجه الى أن كلمة المرور مازالت هي الأكثر شعبية والأكثر انتشارا.
لكن نظام ويندوز وخصوصا عند إطلاق نظام ويندوز 10 قام بالتعديل على شكل كلمة المرور وبعض الخصائص بها، وأصبح بالإمكان اضافة كلمة مرور بأكثر من شكل، فعلى سبيل المثال يمكن استخدام حسابك في Hotmail لتسجيل الدخول الى الكمبيوتر معتبرين بذلك أن جهاز الكمبيوتر الخاص بك هو جزء من حساب البريد الالكتروني الخاص بك وفي حال رغبت بالدخول الى الكومبيوتر يجب أن تسجل دخول الى الحساب أولا.
كما أن تسجيل الدخول الى الكومبيوتر يمكن أن يكون محمي عن طريق PIN، كما يمكن حماية الدخول الى الكومبيوتر باستخدام بعض الوسائل الاخرى المتوافرة في ويندوز 10 كالحماية باستخدام ماسح الاصبع أو باستخدام بصمة الوجه ولكن هذا يشترط أن تتوفر المعدات اللازمة لذلك، وبسبب تعدد وسائل الحماية في ويندوز وتعقيدها قليلا في ويندوز10 سأقوم بذكر كيفية تغيير باسورد الكومبيوتر ويندوز 10 في المقال التالي:
1. اضغط على شعار ويندوز الموجود في لوحة المفاتيح أو الموجود على الشاشة في الزاوية السفلية منها، لتظهر لك قائمة ابدا والتي من خلالها يمكننا الدخول الى البرامج والاعدادات.
2. ما نريد الانتقال له هنا هو الاعدادات حيث يمكن الدخول لها بالضغط على شعار الاعدادات أو عن طريق الضغط على شعار ويندوز ومن ثم حرف I لننتقل مباشرة الى الاعدادات.
3. بعد الدخول الى قائمة الاعدادات قم بالضغط على "حسابات" لتنتقل الى صفحة الاعدادات الخاصة بادرة الحسابات والتي توافق ما ذكرته سابقا أن ويندوز 10 يعتبر الكومبيوتر الخاص بك جزء من أحد الحسابات التي قمت بتسجيل الدخول منها في الكومبيوتر.
4. من قائمة حسابات قم باختيار من جانب الشاشة خيار "خيارات تسجيل الدخول" والتي من خلالها ستقوم بإدارة طرق حماية الكومبيوتر الخاص بك وتغيير كلمة المرور.
5. بعد الدخول الى القائمة السابقة ستجد قائمة بالخيارات المتاحة للحماية مثل ماسح الاصبع وكلمة المرور والـ PIN والتعرف على الوجه.
6. في البداية يجب أن تكون كلمة المرور موجودة وعلى علم بها فالخيارات الأخرى المتاحة تسهل وتسرع عملية تسجيل الدخول ولكن الحماية الأساسية هي لكلمة المرور، لذلك قم بالضغط على كلمة المرور، ومن ثم قم بالضغط على تغيير.
7. بعد الضغط على كلمة المرور قم بإدخال كلمة المرور في المربع الأول والتي ترغب بتعيينها لحماية الكومبيوتر، ومن ثم قم بإدخال الكلمة مرة أخرى حتى يتأكد الكومبيوتر بأنك تستطيع كتابة كلمة المرور مرتين بشكل صحيح، وفي الفراغ الأخير ستقوم بإدخال التلميح وهو الرسالة التي يمكنك استعراضها لتذكر كلمة المرور التي وضعتها وذلك في حال نسيان كلمة المرور، فعلى سبيل المثال يمكن أن تضع في مكان كلمة المرور اسم أفضل صديق لك مثلا وتكتب في التلميح كلمة "أفضل صديق" وبذلك تستطيع تذكر الكلمة في حال نسيتها.
8. أما في حال وجود كلمة وتريد تغييرها فستظهر لك كلمة "تغيير" عند الضغط على كلمة المرور فقم بالضغط عليها.
9. بعد الضغط على تغيير ستظهر لك رسالة تخبرك بوجوب ادخال كلمة المرور القديمة الموجودة قبلها، قم بإدخالها للاستمرار.
10. بعد ادخال كلمة المرور القديمة ستظهر لك ثلاث مربعات تطلب منك ادخال كلمة المرور الجديدة مرتين واضافة تلميح.
كيفية تغيير باسورد الكمبيوتر ويندوز 10
أولا لكي تدخل الى الصفحة التي تجمع كامل اعدادات الحماية المتوفرة والخاصة بويندوز اتبع الخطوات التالية:1. اضغط على شعار ويندوز الموجود في لوحة المفاتيح أو الموجود على الشاشة في الزاوية السفلية منها، لتظهر لك قائمة ابدا والتي من خلالها يمكننا الدخول الى البرامج والاعدادات.
2. ما نريد الانتقال له هنا هو الاعدادات حيث يمكن الدخول لها بالضغط على شعار الاعدادات أو عن طريق الضغط على شعار ويندوز ومن ثم حرف I لننتقل مباشرة الى الاعدادات.
3. بعد الدخول الى قائمة الاعدادات قم بالضغط على "حسابات" لتنتقل الى صفحة الاعدادات الخاصة بادرة الحسابات والتي توافق ما ذكرته سابقا أن ويندوز 10 يعتبر الكومبيوتر الخاص بك جزء من أحد الحسابات التي قمت بتسجيل الدخول منها في الكومبيوتر.
4. من قائمة حسابات قم باختيار من جانب الشاشة خيار "خيارات تسجيل الدخول" والتي من خلالها ستقوم بإدارة طرق حماية الكومبيوتر الخاص بك وتغيير كلمة المرور.
5. بعد الدخول الى القائمة السابقة ستجد قائمة بالخيارات المتاحة للحماية مثل ماسح الاصبع وكلمة المرور والـ PIN والتعرف على الوجه.
6. في البداية يجب أن تكون كلمة المرور موجودة وعلى علم بها فالخيارات الأخرى المتاحة تسهل وتسرع عملية تسجيل الدخول ولكن الحماية الأساسية هي لكلمة المرور، لذلك قم بالضغط على كلمة المرور، ومن ثم قم بالضغط على تغيير.
7. بعد الضغط على كلمة المرور قم بإدخال كلمة المرور في المربع الأول والتي ترغب بتعيينها لحماية الكومبيوتر، ومن ثم قم بإدخال الكلمة مرة أخرى حتى يتأكد الكومبيوتر بأنك تستطيع كتابة كلمة المرور مرتين بشكل صحيح، وفي الفراغ الأخير ستقوم بإدخال التلميح وهو الرسالة التي يمكنك استعراضها لتذكر كلمة المرور التي وضعتها وذلك في حال نسيان كلمة المرور، فعلى سبيل المثال يمكن أن تضع في مكان كلمة المرور اسم أفضل صديق لك مثلا وتكتب في التلميح كلمة "أفضل صديق" وبذلك تستطيع تذكر الكلمة في حال نسيتها.
8. أما في حال وجود كلمة وتريد تغييرها فستظهر لك كلمة "تغيير" عند الضغط على كلمة المرور فقم بالضغط عليها.
9. بعد الضغط على تغيير ستظهر لك رسالة تخبرك بوجوب ادخال كلمة المرور القديمة الموجودة قبلها، قم بإدخالها للاستمرار.
10. بعد ادخال كلمة المرور القديمة ستظهر لك ثلاث مربعات تطلب منك ادخال كلمة المرور الجديدة مرتين واضافة تلميح.
تغيير باسورد الكمبيوتر ويندوز 10 في حال نسيان كلمة المرور
إن نسيان كلمة المرور هي مشكلة مزعجة جدا لأن نسيانها قد يؤدي الى فقدان ملفاتك نهائيا، ففي حال كنت تستخدم نسخة حديثة من نظام ويندوز 10 يمكنك تحديد سؤال أمان يمكنك إدخاله ليتم سؤالك عنه بدلا من كلمة المرور لتستطيع إعادة تعيين كلمة المرور، أما في حال كنت تستخدم نظام ويندوز 10 ذو اصدار قديم فلن يوجد عندك خيار سؤال الأمان وبالتالي فإن استرجاع كلمة المرور أو إعادة تعيينها هو أمر صعب او ربما غير ممكن.والطريقة الوحيدة للدخول الى الكومبيوتر تكون عن طريق إعادة ضبط المصنع وهذا يعني ان كل ما هو موجود على الكومبيوتر سيتم حذفه نهائيا وستفقد الاعدادات التي وضعتها في الكومبيوتر وستحذف جميع برامجك، ولكي يمكن تجربة استعادة الملفات المحذوفة فمن الممكن أن ترجع لك بعض من ملفاتك التي فقدتها، ولكن بالطبع فإن الأمر غير مضمون كليا، وحتى تقوم بعملية استعادة ضبط المصنع للكومبيوتر يمكن اتباع الخيارات التالية:
1. قم بالضغط على زر Shift بالتزامن مع الضغط على زر الطاقة.
2. بعد ذلك اضغط على إعادة التشغيل في الزاوية السفلية من الشاشة.
3. بعد ذلك ستظهر لك شاشة يمكنك من خلالها اختيار "استكشاف الأخطاء واصلاحها"، والتي من خلالها سوف تنتقل الى خيار إعادة ضبط المصنع للكومبيوتر.
4. بعد الضغط على استكشاف الأخطاء واصلاحها قم بالضغط على "إعادة ضبط هذا الكومبيوتر".
5. من خلال العملية السابقة سوف تقوم بإعادة ضبط الكومبيوتر وكما هو الحال في الموبايل في حال نسيان كلمة المرور سيتم حذف كامل ملفات الكومبيوتر وإعادة الدخول اليه، وبالطبع يعد هذه الخيار خيار لحمايتك من السرقة والتطفل ففي حال قام احد الأشخاص بمحاولة الدخول الى الكومبيوتر الخاص بك لسرقة بعض ملفاتك فلن يستطيع وسيجبر على حذف كل ملفاتك قبل الدخول الى الكومبيوتر وبالتالي لن يستفيد أبدا من العملية، وعملية الحذف هذه ستفيدك انت فقط من لأنه ورغم حذف الملفات عند نسيان كلمة المرور سيكون بمقدورك الاستمرار بالاستفادة من الكومبيوتر خاصتك.
1. أولا قم بالدخول الى "الاعدادات".
2. بعد ذلك اذهب الى "خيار الحسابات".
3. بعد الدخول الى الحسابات قم بالدخول الى "خيارات تسجيل الدخول".
4. بعد ذلك انزل مباشرة الى الأسفل وقم باختيار "كلمة المرور عن طريق الصورة".
5. عند الدخول الى هذا الخيار سوف يطلب منك أن تقوم باختيار الصورة التي تريد وضع كلمة المرور عليها.
6. بعد اختيار الصورة والاستمرار سوف يطلب منك القيام بعملية على الشاشة، فمثلا يمكنك رسم دائرة أو خط مستقيم باستخدام المؤشر ويتم ذلك عن طريق الصورة بحيث تختار موقع لرسم الشكل ويكون هذا الموقع محددا على الصورة وتكرر الحركة 6 مرات لتأكيدها، وبذلك تستطيع تسجيل الدخول عن طريق الصورة عوضا عن كتابة كلمة المرور، لربما ذلك يكون أسهل بالنسبة لك.
إن خاصية كلمة المرور مهمة جدا في جميع أنظمة التشغيل والأجهزة لأنها تؤمن الحماية لمعلوماتك ولخصوصيتك في العمل وخارجه، ولكن يمكن أن تكون سيف ذو حدين لأنك اذا تعاملت مع الموضوع بعدم مسؤولية فستتحول لخاصية سلبية جدا، لأنه وكما ذكرت سابقا قد تسبب لك فقدان لكل ما تمتلك من بيانات ومعلومات على الكمبيوتر الخاص بك، لذلك أنصح أن تختار كلمة مرور سهلة ويمكن حفظها وتكون متأكد تماما أنك تستطيع إدخالها بشكل صحيح، كما يمكن أن تقوم بكتابة كلمة المرور على ورقة ووضعها في مكان آمن لتعود اليها عندما تحتاج لذلك، وفي حال كان نظام ويندوز لديك يدعم سؤال الأمان فتأكد أن تدخله لأنه مهم جدا في عملية الاستعادة.
1. قم بالضغط على زر Shift بالتزامن مع الضغط على زر الطاقة.
2. بعد ذلك اضغط على إعادة التشغيل في الزاوية السفلية من الشاشة.
3. بعد ذلك ستظهر لك شاشة يمكنك من خلالها اختيار "استكشاف الأخطاء واصلاحها"، والتي من خلالها سوف تنتقل الى خيار إعادة ضبط المصنع للكومبيوتر.
4. بعد الضغط على استكشاف الأخطاء واصلاحها قم بالضغط على "إعادة ضبط هذا الكومبيوتر".
5. من خلال العملية السابقة سوف تقوم بإعادة ضبط الكومبيوتر وكما هو الحال في الموبايل في حال نسيان كلمة المرور سيتم حذف كامل ملفات الكومبيوتر وإعادة الدخول اليه، وبالطبع يعد هذه الخيار خيار لحمايتك من السرقة والتطفل ففي حال قام احد الأشخاص بمحاولة الدخول الى الكومبيوتر الخاص بك لسرقة بعض ملفاتك فلن يستطيع وسيجبر على حذف كل ملفاتك قبل الدخول الى الكومبيوتر وبالتالي لن يستفيد أبدا من العملية، وعملية الحذف هذه ستفيدك انت فقط من لأنه ورغم حذف الملفات عند نسيان كلمة المرور سيكون بمقدورك الاستمرار بالاستفادة من الكومبيوتر خاصتك.
استخدام خيارات تسجيل دخول أخرى
يمكن أيضا إضافة بعض الطرق الأخرى التي تساعدك في تسجيل الدخول، فعلى الرغم من ان خاصية تسجيل الدخول باستخدام بصمة الإصبع هي مرهونة بوجود ماسح للإصبع في الكومبيوتر وكما هو الحال في بصمة الوجه، ولكن يوجد بعض الخواص الأخرى التي يمكنك الاستفادة منها مهما كان نوع الكومبيوتر الذي تستخدمه فقط يجب أن يكون يعمل بنظام ويندوز 10:تسجيل الدخول باستخدام الصورة
يمكن عن طريق اختيار صورة ورسم إشارة معينة داخلها أن تكون وسيلة لا بأس بها لحماية الكومبيوتر الخاص بك وتسجيل الدخول اليه بطريقة سهلة ومريحة، وذلك باتباع الخطوات التالية:1. أولا قم بالدخول الى "الاعدادات".
2. بعد ذلك اذهب الى "خيار الحسابات".
3. بعد الدخول الى الحسابات قم بالدخول الى "خيارات تسجيل الدخول".
4. بعد ذلك انزل مباشرة الى الأسفل وقم باختيار "كلمة المرور عن طريق الصورة".
5. عند الدخول الى هذا الخيار سوف يطلب منك أن تقوم باختيار الصورة التي تريد وضع كلمة المرور عليها.
6. بعد اختيار الصورة والاستمرار سوف يطلب منك القيام بعملية على الشاشة، فمثلا يمكنك رسم دائرة أو خط مستقيم باستخدام المؤشر ويتم ذلك عن طريق الصورة بحيث تختار موقع لرسم الشكل ويكون هذا الموقع محددا على الصورة وتكرر الحركة 6 مرات لتأكيدها، وبذلك تستطيع تسجيل الدخول عن طريق الصورة عوضا عن كتابة كلمة المرور، لربما ذلك يكون أسهل بالنسبة لك.
تسجيل الدخول باستخدام رمز PIN
بالنسبة لي شخصيا فإن هذه الطريقة هي الطريقة المفضلة لتسجيل الدخول الى نظام ويندوز، والتي ستغنيك عن البحث عن إجابة سؤال: كيفية تغيير باسورد الكمبيوتر ويندوز 10؟ فهي تتمتع بالأمان العالي والسرعة الكبيرة، فبهذه الطريقة يحفظ النظام عدد الأرقام التي تتكون منها الكلمة وبالتالي لن تضغط على ENTER للدخول بل ستكتفي بإدخال هذا العدد من الأرقام وسيقوم النظام مباشرة بتسجيل الدخول، وتتم الطريقة هذه ببساطة فقط اختر رمز PIN وقم بكتابته واضغط للموافقة، وعند تسجيل الدخول لأول مرة سوف يطلب منك الاختيار ما اذا كنت ستسجل دخول باستخدام كلمة المرور أو PIN، لأن كلمة المرور هي أساسية في جميع الطرق الأخرى، وبعدها سوف يقوم النظام بطلبها مباشرة في المرات القادمة.إن خاصية كلمة المرور مهمة جدا في جميع أنظمة التشغيل والأجهزة لأنها تؤمن الحماية لمعلوماتك ولخصوصيتك في العمل وخارجه، ولكن يمكن أن تكون سيف ذو حدين لأنك اذا تعاملت مع الموضوع بعدم مسؤولية فستتحول لخاصية سلبية جدا، لأنه وكما ذكرت سابقا قد تسبب لك فقدان لكل ما تمتلك من بيانات ومعلومات على الكمبيوتر الخاص بك، لذلك أنصح أن تختار كلمة مرور سهلة ويمكن حفظها وتكون متأكد تماما أنك تستطيع إدخالها بشكل صحيح، كما يمكن أن تقوم بكتابة كلمة المرور على ورقة ووضعها في مكان آمن لتعود اليها عندما تحتاج لذلك، وفي حال كان نظام ويندوز لديك يدعم سؤال الأمان فتأكد أن تدخله لأنه مهم جدا في عملية الاستعادة.
قد يهمك أيضاً